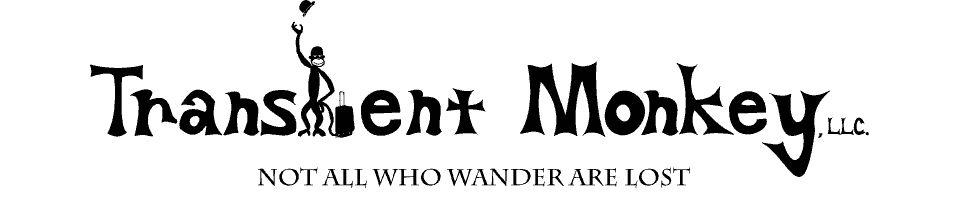So I was recently, and unexpectedly, thrown into the task of migrating my work e-mails from Thunderbird to Outlook. It turned into one massive ordeal, but I succeeded, and for the sake of others, I’ll tell you how.
I was gonna write up a bit of back story, but that’s really not that helpful, if you’re reading this, you probably just want to know how to do it! Let’s just say I’d been using Thunderbird + DavMail to connect to Exchange for several years, but now I was in a position where I was pretty much forced to switch back to Outlook 2010, and if I didn’t want to lose all my archived e-mails, I’d have to come up with a way to migrate them.
If you’ve managed to stumble across this article, you’ve like already read several little converter programs, most of which are just trials for paid software. If you’re like me, though, none of them worked anyway.
What did work was to download the ImportExportTools add-on for Thunderbird. From there I had to then right-click on each folder I wanted to migrate – that’s right, I had to migrate one folder at a time. From the right-click menu I then selected Import/Export-> Export all messages in the folder -> EML Format, and selected a folder to store the results in. Inside that folder you’d then get another folder with the name of the Thunderbird folder plus a timestamp attached to it, and inside of that folder you’d get an html file index of the e-mails, and a subfolder labeled “messages” that contained each individual e-mail as a .eml file. Now, Outlook can open .eml files, and once opened, you can move it into the folder of your choice. Unfortunately, you can only do this one e-mail at a time. If you drag and drop more than one e-mail, they’ll show up in outlook, but it won’t actually process them as e-mails, essentially defeating the purpose. It’s not so bad if you’ve only got a handful of e-mails, but when you’ve got several years worth, it’s not gonna cut it!
So, the next step was to install Windows Live Mail, the predecessor to Outlook Express. Windows Live Mail does let you bulk import a folder of .eml files, you just drag and drop, and it processes them. Unfortunately, you still have to create each folder inside of the program, fortunately you can do this without having to create or connect to any sort of account. Once you’ve created your folders and drag and dropped everything into them, you can then Export directly into Outlook! You can do this via the File menu, Export email, Email messages, and selecting the folders you wish to export. Now, a word of warning, you can’t select the folders you’re exporting into, it will create the folders within your Exchange folder, so I quickly discovered it would be best to switch to “Work Offline” mode. That way not only do you not have to deal with wasting bandwidth as it Syncs, but if your account is extremely limited in size like mine was, this will also avoid getting it shut down. Now, the good news here is that your folders do migrate between Windows Live Mail and Outlook, the bad news is that even though they’ve migrated, and even though you’re “Offline”, it won’t let you move them, because they still need to sync! What you can do, however, is copy them, so copy them over to your local folder. You’ll have to do each parent folder at a time, but thankfully you don’t have to do it for sub-folders.
Now you’ve got your emails migrated! You’re good to go, right? Not exactly, you still need to get rid of the copies that are ready to sync to your account, plus you may have noticed that all those imported emails are missing their freaking Subject! This seriously screws things up if you’re using conversation view, as everything in a folder gets dumped in one large conversation…
First, let’s deal with the folders waiting to be synced. You can’t delete the folders while they have email in them, but oddly there’s nothing stopping you from going into the folder, selecting all the emails, and deleting them that way. Once empty, it won’t stop you from deleting the folder. Still not done, though! Now you need to empty your “Deleted Items” folder, or it will still try and sync! Once you do that, though, you’re good to go in that regard.
Now, the lack of subjects! Everything prior to this I came up with via Google searches and reading other pages, but while other people experienced the lack of subjects, I couldn’t find anyone who proposed a solution. I did, however, notice that while the subjects didn’t display in the email list, if you opened/previewed an e-mail, it did still show it. After searching and searching, I finally decided to see what would happen if I dragged an e-mail from Outlook into a Windows folder, and then dragged it back. Viola, it worked! Unfortunately, now I had to go folder by folder again, dragging all the e-mails out, deleting them from Outlook, and then dragging them all back in – talk about a major pain!
Anyway, it did the trick, so I know you can do it! Now if only Microsoft would stop forcing people to jump through hoops just to migrate. You’d think they’d want people to migrate, but apparently not…
Anyway, to recap: Thunderbird + ImportExportTools, export to EML. Import EML files into Windows Live Mail, Export from Windows Live Mail to Outlook, rearrange folders as desired. Drag e-mails from Outlook into Windows, delete e-mails in Outlook, drag files back into Outlook, and done!
Hopefully someone else finds this useful, considering how much of a pain it was for me to figure out, I certainly hope so. If you do benefit, leave a comment!